

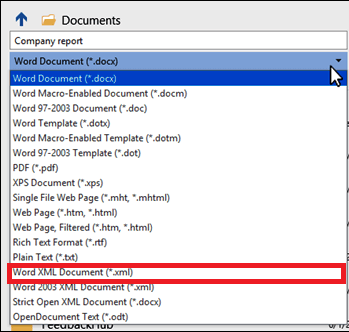
Step 1: Open your document in Microsoft Word 2013. The header section of a Word document is repeated at the top of every page, so you will only need to delete the header in your Word document on one of the pages, then that change will apply to every other page of the document. The steps in this article will assume that you have a Word document that already contains a header, and that you want to delete that header. Luckily removing information from the document header is something that can be accomplished with just a few short steps, so continue reading our article below to learn how.
#HOW TO DELETE A HEADER FROM WORD 2013 HOW TO#
But you might need to learn how to delete a header in Word if the information that is currently populating the header section of the document is either incorrect or unnecessary. Under the Page Layout or Layout tab, click on Breaks, then Next Page.The header section of a Microsoft Word document is the ideal place to put page numbers and other important information about a document, as any information in the header will be repeated on each page.Click to place the insertion pointer at the end of the first page.Without further ado, the steps are outlined below: NOTE: Not only for the first page, but this approach can also be used to remove page numbers from certain sections in word This way, when you delete the first page number, it will notīut without separating the first page, all the pages will get deleted even if you delete only the page number on the first page. You can also use the break section command to separate the first Option 5: Remove first page number by using Page Break If that’s a problem with you, you can set it to start the numbering from zero (0) so that the first page will be zero (0) which is hidden anyway, and the second page will show page number 1. This means that the first page is still counted though, it is just hidden. NOTE: After successfully removing the page number from the first page, the second page will start numbering from 2.

This is how you remove page number from the first page. This exposes all the Header and Footer commands in a suddenly-introduced Tab labeled Header and Footer.Īs soon as you hit the OK button, the page number on the first page disappear from your Word document. Double click in the Footer section to make it editable.Open your Microsoft Word document that has the first page numbered.
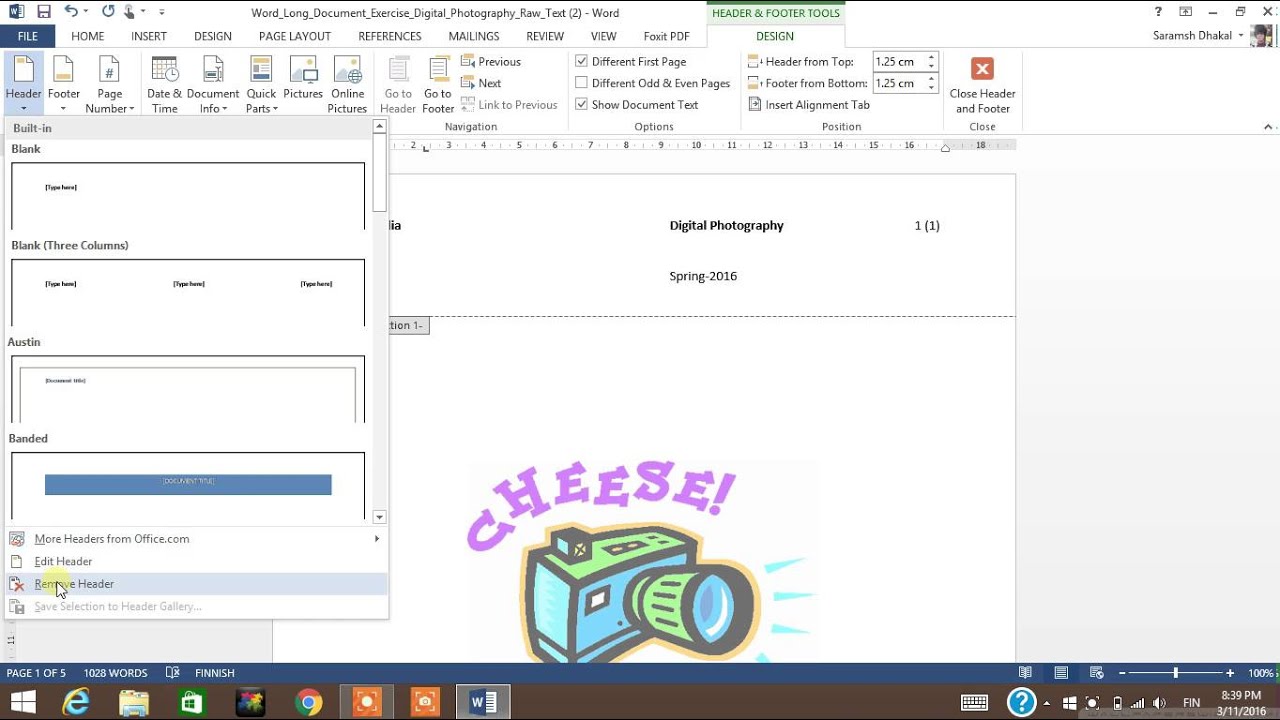
Should use the following steps to omit the first page numbering: If you don’t want to have a multi-section document, then you And the other involved breaking the first page into its own sections so that you can delete the page number on the first page without affecting the rest of the pages. One involved using a command called Different First Page. There are two ways to remove page numbers from the first page in Microsoft Word. If that’s the case in your case, you’re in good company. However, most documents and formal reports do not display The above three methods only showed you how you can removeĪll the page numbers from your Word document. Option 4: How to remove page number from first page In that case, use one of the previous methods instead. NOTE: If this method fails, it means that the page numbers were inserted directly as a field rather than through the Insert Page Numbers Menu. With these few clicks, all your page numbers should A shortcut menu appears, click Remove Page Under the Insert tab in the Header & Footer There’s this built-in command that allows you to remove page numbers in Microsoft Word with just some few clicks. The previous options are just shortcuts to removing page Option 3: Using the Remove Page Numbers Command Insert the page numbers back into your pages. & Footer section, click on Header then Remove Header.Īfter removing the Footers or Headers in your document, Word Remove the Headers by navigating to the Insert tab, in the Header


 0 kommentar(er)
0 kommentar(er)
